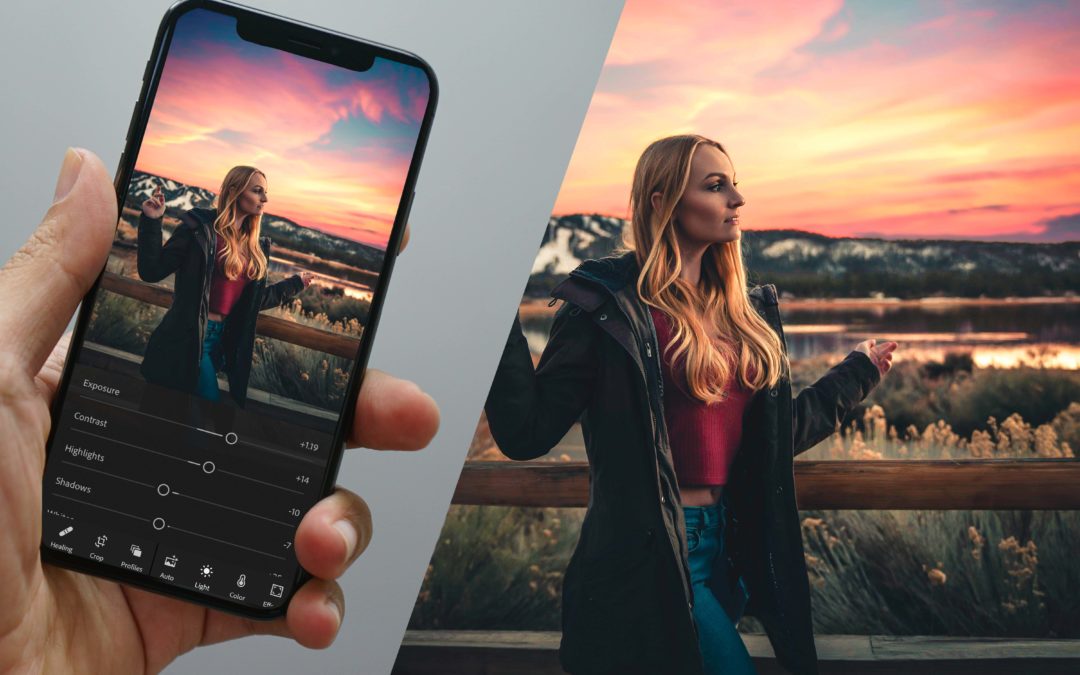Lightroom Mobile Presets are the present and future in mobile image editing.
Whether you are a beginner or a seasoned veteran to Lightroom or other Adobe editing software, Lightroom Mobile is for everyone.
Lightroom Mobile is free on the app store for both iOS & Android. Lightroom Mobile is a very robust editing app, it has most of the expansive editing power that is on desktop, but now conveniently fits in your pocket!
Are you like us where we were looking for the best Lightroom Mobile presets? These are INCREDIBLE. Flawless in beauty and unmatched in quality and design. Who wouldn’t want their feed to look this pristine & clean?!

Whether you are a content creator, photographer, editor, blogger, traveler, etc. it does not matter! Content will always be king, and Lightroom Mobile is content’s new best friend!
Imagine what you could do by upping your content game and leveling up your images.
New collaborations, working with bigger brands or products, gaining more valuable relationships, getting better side income, working with celebrities, or getting your own endorsements and residual income.. we’re here to help you chase your goals & dreams, keep reading!
So, let’s answer the good questions here in this article first. Don’t miss a beat, we have some goodies for you mixed in with THE RICHEST knowledge about Lr Mobile and Lightroom Mobile Presets.
Firstly: What is a Lightroom Mobile Preset?
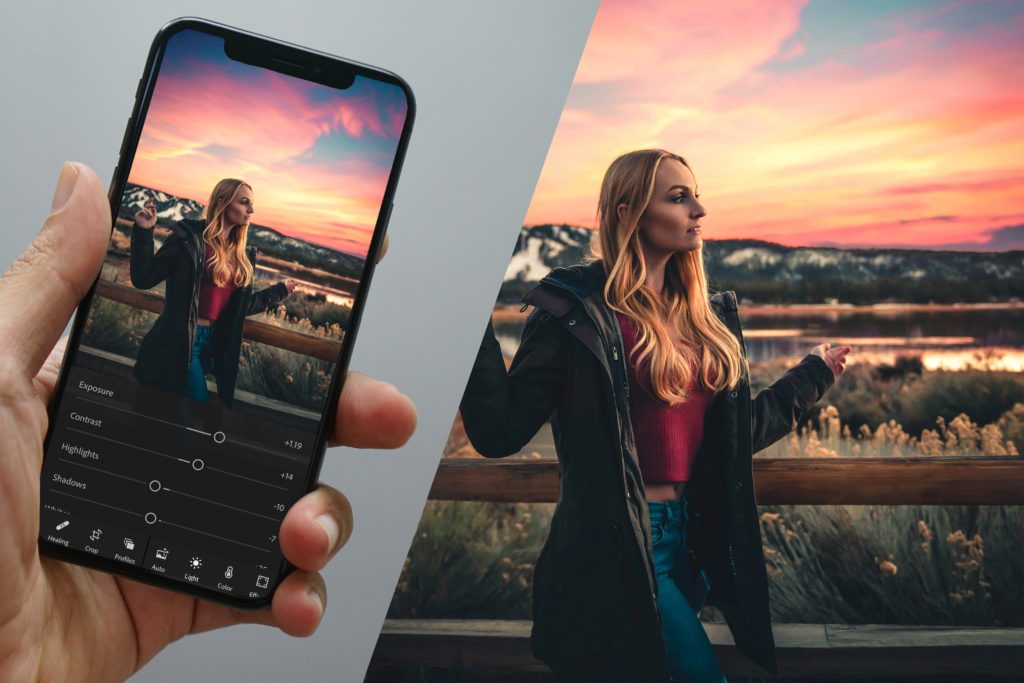
A Lightroom Mobile Preset is a saved and specific group of settings that can be applied to any photo in a templated format. These presets can be made on either Lightroom Mobile or Lightroom Desktop.
A preset is saved from settings made on a particular photo, let’s call that image ‘A’ – that preset (or template) that has been made can then be applied to image ‘B’ with the press of a button!
It really is that simple, you can take your photos from average to professional in seconds.
These presets “copy, paste” a particular editing style, color scheme, tone capture, etc. and apply those preconceived settings to a new or different photo, giving that new photo the same aesthetic.
Presets massively come in handy in terms of saving time, duplicating consistency, discovering new looks, and so on! The value in even a single pack of presets is hard to measure as you can use them for years and years to come, they never run out.
Additionally, presets are spectacular insight as to how other people edit; there is rich and valuable knowledge that can be extracted from even just 1 preset.
Who doesn’t love a solid BEFORE & AFTER?! Our Moody Presets Collection working some overtime!


You can have presets for every occasion. A good way to identify which presets would be right for you is to start with lighting. What lighting do you typically take photos in? Are you a day photoshoot person, afternoon, evening…? If that doesn’t suit you the next thing to consider is if you have preference in theme…
For example, bold moody themes, golden hour presets, dark & bold, warmer temps, blue vacation themed, and so on. Lastly, another idea on how to select your presets would be seasonal; do you want Lightroom presets for winter, spring, summer, or fall.
Let’s chat about batch editing real quick too! Batch editing is what photo takers do to efficiently edit up a large number of photos from the same session.
Say you’re taking photos at a big occasion like a wedding, sports game, family reunion, children photos, graduation, engagement session, vacation, weekend getaway, a hike, etc.
Batch editing is PERFECT for these types of occasions, as you usually take a large number of photos during the same daylight sequence. You’ll have taken dozens if not hundreds during the day, then some more photos in the afternoon, and even more during evening/sunset.
If you had just a few presets for each time of day, you’d be able to efficiently edit a large number of photos while not sacrificing on how they look!
If you’re anything like me, you’ve likely taken your professional camera or iPhone to a few parties or family gatherings.. It’s inevitable that your loved ones will want dozens of photos so everyone can share the cherished experience online.
Wouldn’t it be awesome to have some presets do most of the work for you in the editing?!
If you’re like most content creators having a beefy preset pack is LIFE. Make sure to learn about the massive presets mega bundle that has been downloaded countless times by creators of all kinds.
Okay, moving on. Can you add presets to Lightroom Mobile? Yes, you can! You can add presets to Lightroom Mobile a few different ways.
Here’s how to Install Lightroom Mobile presets:
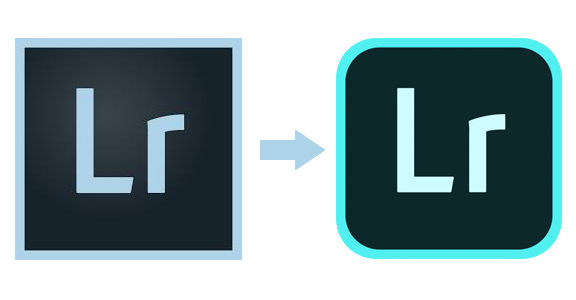
If you have a Lightroom Desktop subscription with Adobe, adding lightroom mobile presets could not be easier! Simply add in the presets to Lightroom Desktop by importing the desktop files.
Once you have imported the files wait a few minutes for the cloud to catch up! Make sure you are signed into the SAME Adobe account when you log into Lightroom Mobile.
After waiting for a few minutes, check your lightroom mobile app and look under where it says, “presets” the presets you added into desktop should reflect on mobile as well!
Pretty neat eh?!






⬆️ ⬆️ ugh, can I just get to this level already?! ⬆️ ⬆️
If you do not have a Lightroom Desktop subscription never fear! There is a way to get mobile lightroom presets onto your phone, subscription free.
There are just a couple quick & easy steps to make, we will lay them out for you here for you to follow along!

Once you get your mobile presets, begin to download them onto your mobile.
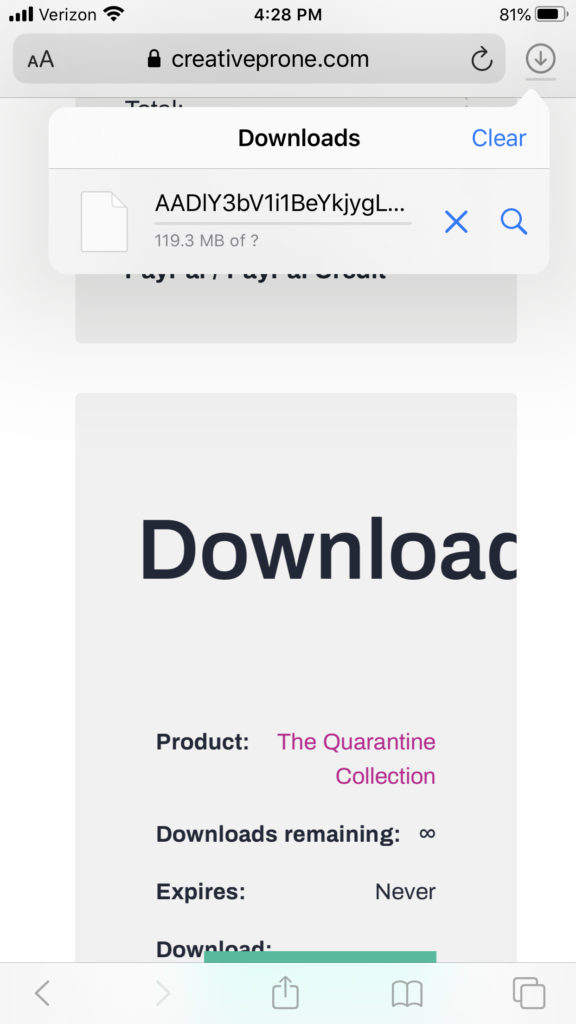
While the download is underway, go ahead and download the iZip app from the App Store if you are using iOS; the iZip app is free, hurray! When the download is complete (it may take a while as DNG files are rather large!) go ahead and select “open in iZip”.
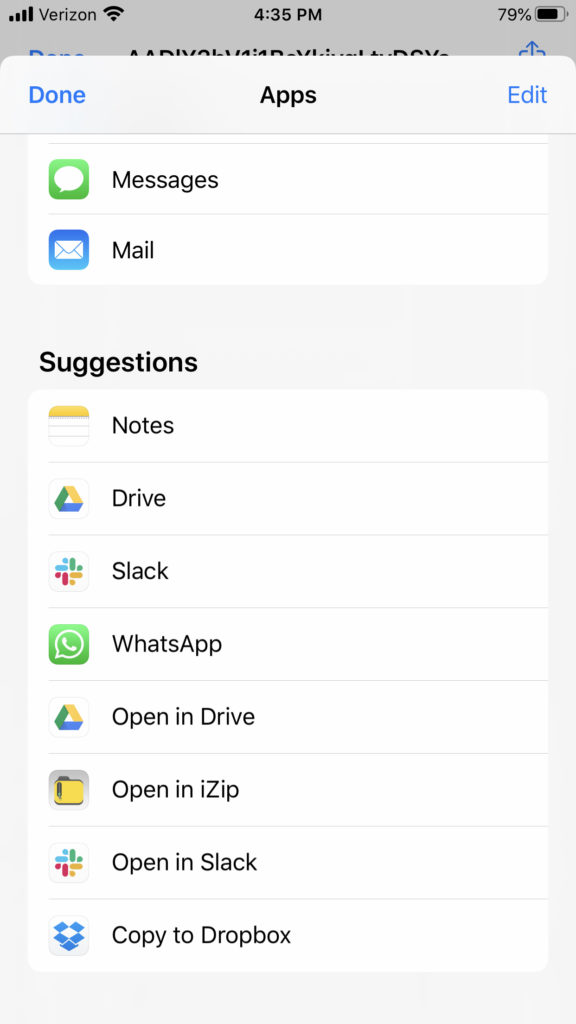
If you’re using Android you are good to go!
After that, you will unzip the folder, this will unlock all the individual mobile presets.

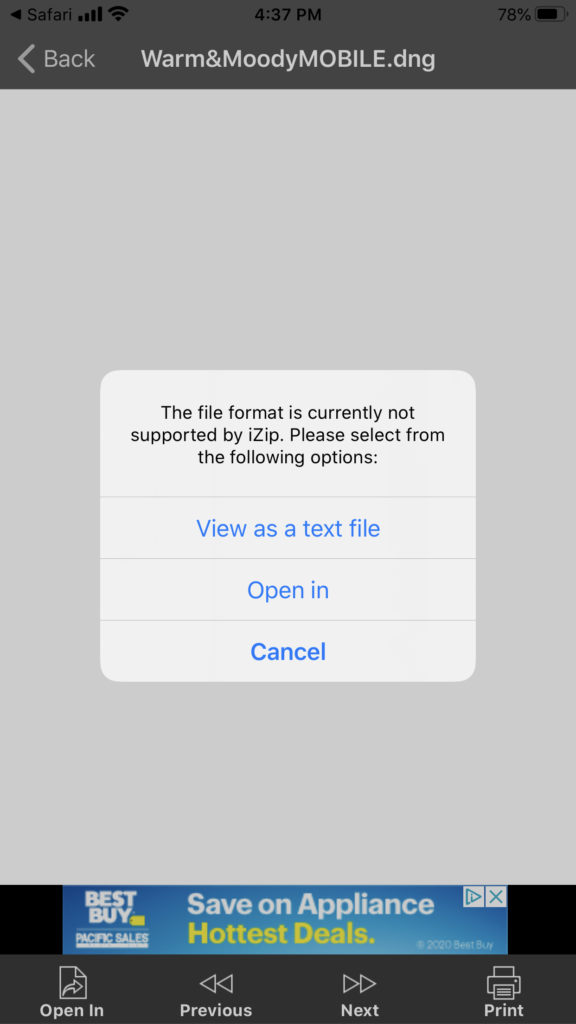
You will click on one by one to begin importing them. Select the first preset. Select “Open in”. Scroll until you find the Lightroom Mobile app and select it. It may take a few seconds for the newly imported preset to upload!\
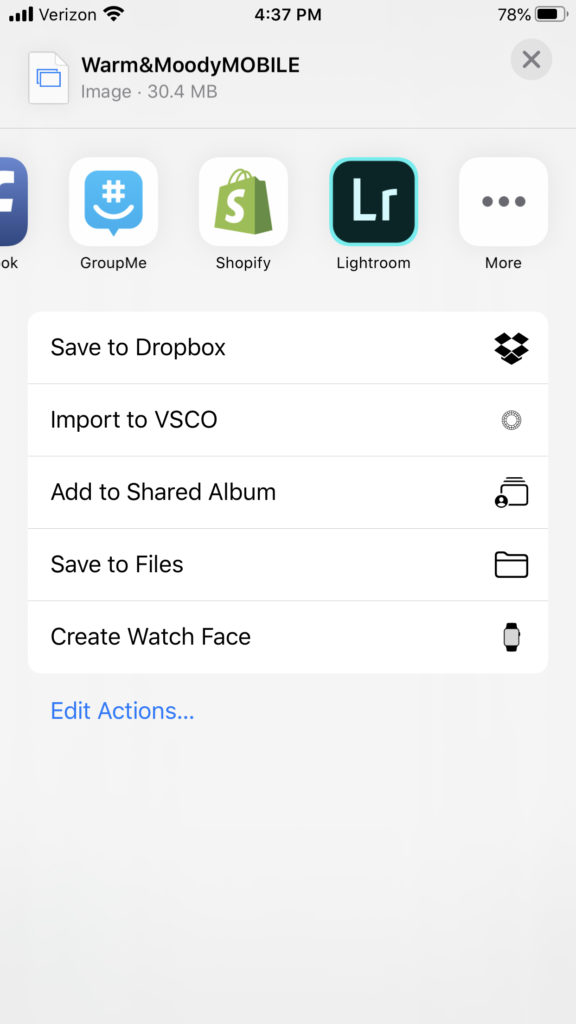
After it has finished uploading, go back to your library of photos within the Lightroom Mobile app. This is where the newly imported presets will be placed after import, it’s kind of strange, but that’s where they get thrown into…
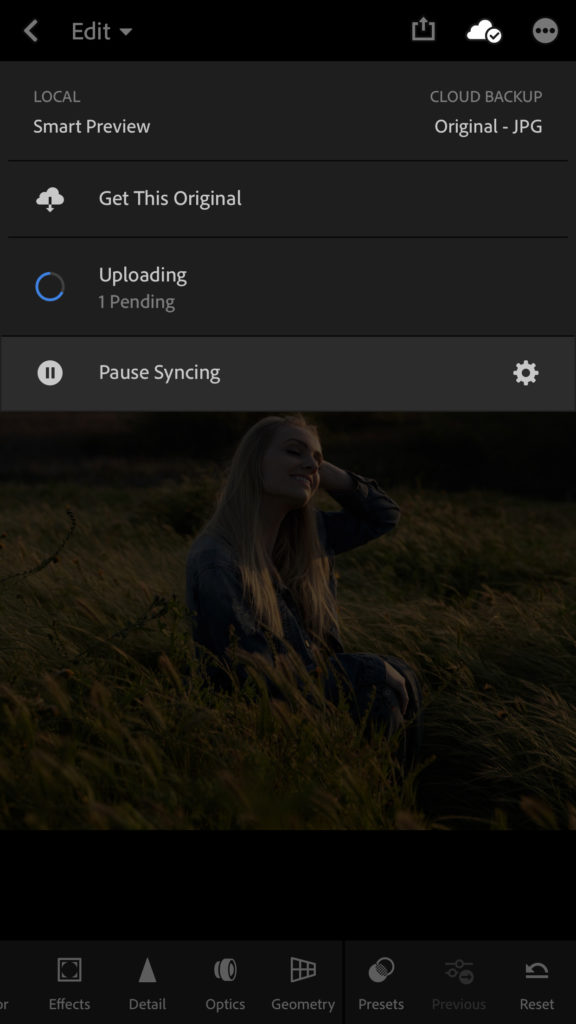
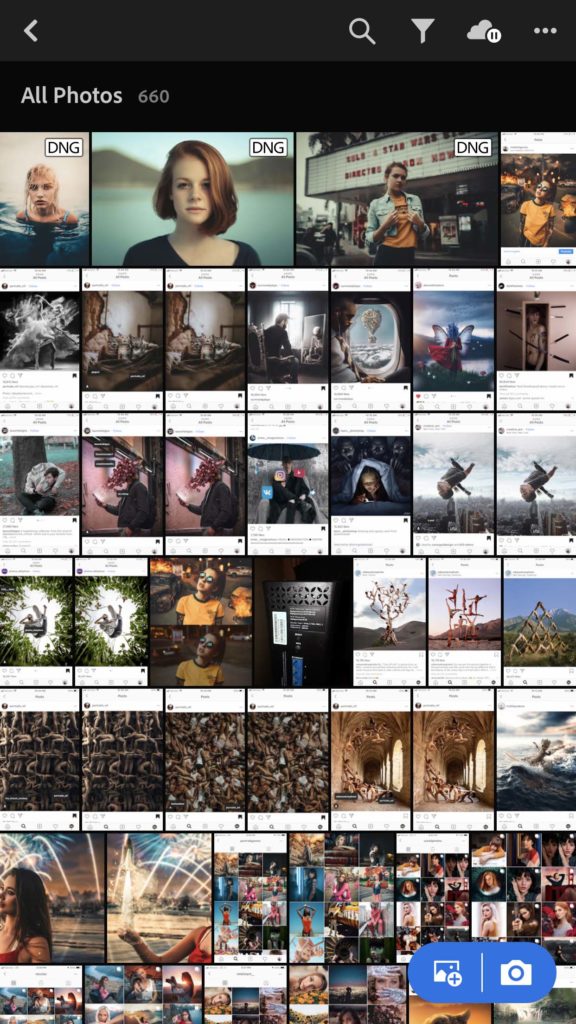
Select the new DNG file that is clinging to a photo we attached it to. Tap the 3 dots in the upper right hand corner then select, “create preset”. Select an appropriate name for your preset as well as designate a preset group name that you will remember. Go select a new photo that you would like to begin editing!
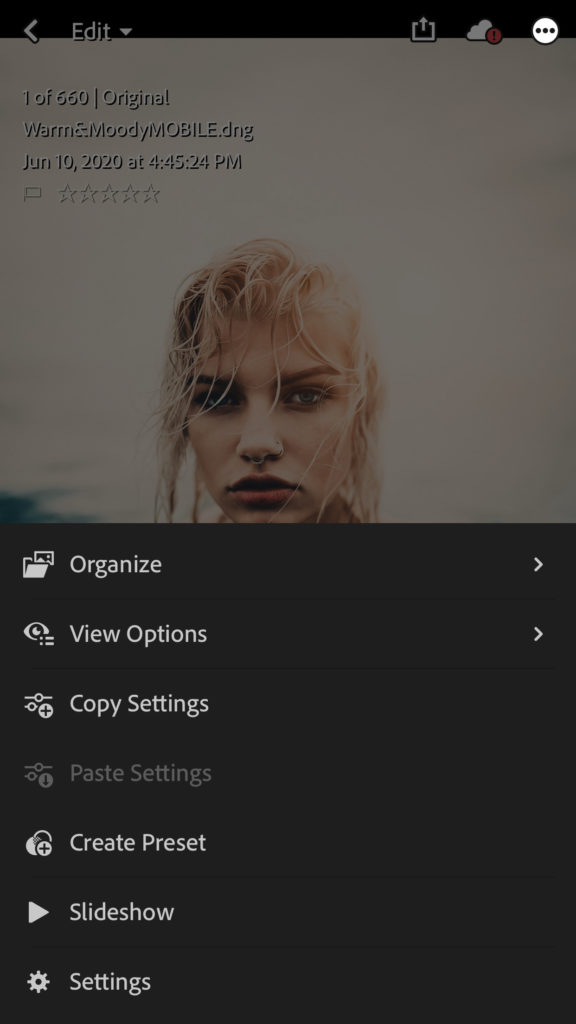 ➡️ ➡️ ➡️
➡️ ➡️ ➡️ 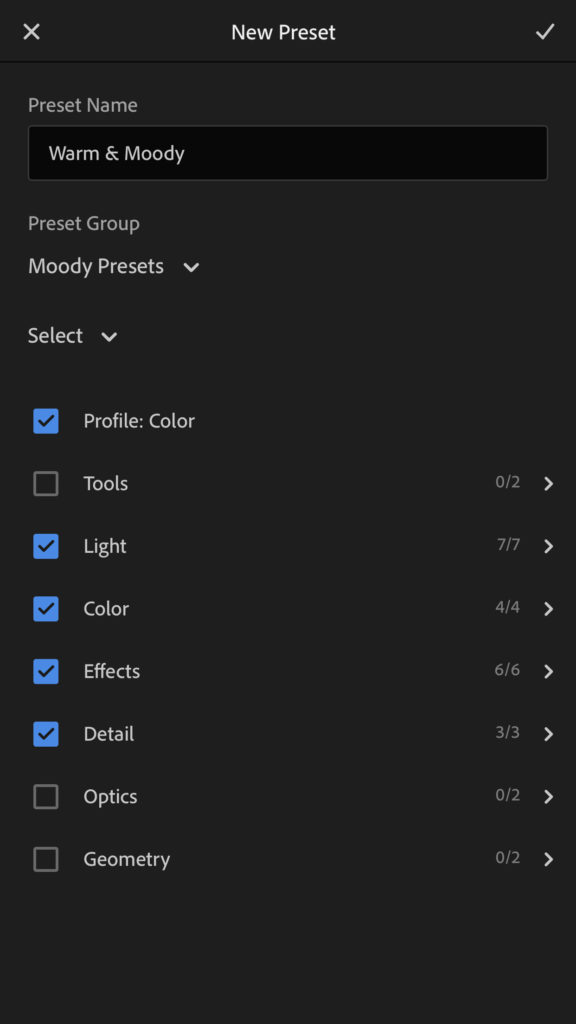
From here, you’re all ready! Once you have a new raw image that’s ready to edit, just scroll at the bottom until you find where it says, “presets.” You will find your newly saved presets there and you’re ready to rock!
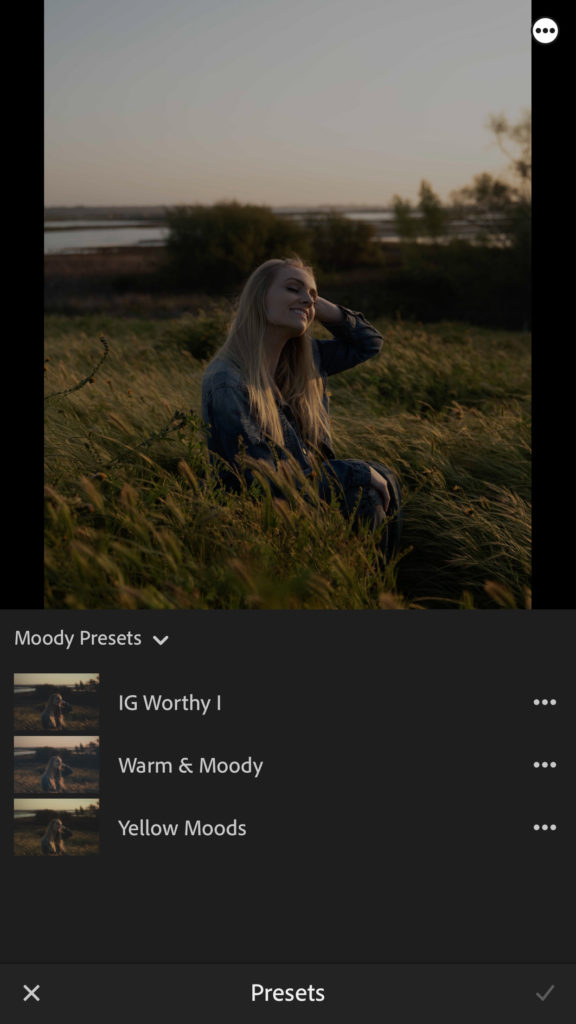 ➡️ ➡️ ➡️
➡️ ➡️ ➡️ 
Can you buy presets for the Lightroom Mobile app?
Yes, indeed you can! We have a massive collection of lightroom mobile presets for you to choose from. Here’s the thing, most sites that offer free presets for lightroom mobile are absolute garbage…you get what you pay for, what can I say?!
We have a number of collections that will wonderfully work with any editing style! Just find a pack or two to start out with that looks attractive & could mesh well with your style.
When looking for presets to buy, the best place to start out is to look for presets that match fairly close with your photograph motifs.
Meaning, if you take lots of photos indoors or in the studio, it doesn’t make much sense to get lightroom presets that are for golden hour…seems like common sense, but you’d be surprised what people choose their first time buying lightroom mobile presets.
To get you started and as a gift for getting through this article we have included a FREE Lightroom Mobile Preset HERE. Claim it now and get experimenting! We recommend grabbing a bundle of them so you can have variety, see how the pros setup their awesome edits, and have plenty of options for different lighting, atmosphere, etc!

How do you get free presets in Lightroom Mobile?
As previously mentioned, it’s SO much easier to import mobile presets if you have an adobe Lightroom account. Having an account for just Lightroom Desktop is extremely affordable and is more than worth it. If you do not have an account to easily have the cloud do all the work for you in terms of importing presets, simply follow the directions above step-by-step to import your free preset from us!
What are the best Lightroom Mobile Presets? The best presets for lightroom mobile are the ones that adapt to as many images as possible while keeping a consistent theme in the edit such as the color grade, etc.
Here are a few packs we recommend starting with that are the best on the market. They took years of perfecting over time & are tried n true with thousands of photographers and content creators alike! Try them out now and find a pack that suits you! We’ll see you on the other side!
Best Lightroom Mobile Presets by Creative Prone